
1. Searching by Search Interface
2. Searching by Map
3. Getting Information on Samples and Fabrics
4. Advanced Options: Saving Sets and Logging in to the FACEM Workspace
5. Using the FACEM Workspace
6. Working with Set-Sindows
7. System Requirements
8. Support Videos on YouTube
1. Searching by Search Interface
The search interface will find only ceramic samples that are assigned to a fabric type. It employs a boolean "and" operation: all selected criteria must be matched. All search options are based on indexes and thesauri:
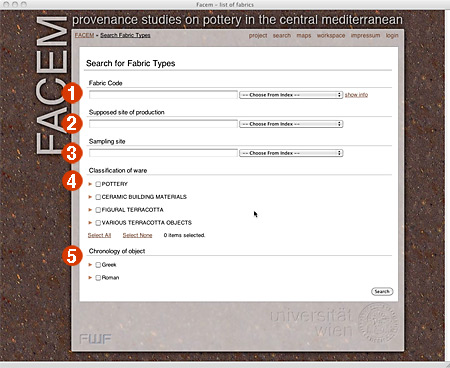 |
1. Fabric code: the index will produce a complete list of all fabric code. 2. Supposed site of production: the index will produce a complete list of supposed production sites. 3. Sampling site: the index will produce a complete list of sampling sites. 4. Classification of ware: this search option is based on a thesaurus of ceramic wares. All samples in the database have a ware classification, not all listed items may produce a result. 5. Chronology of object: only a part of the samples can be classified chronologically. Using this option will reduce the number of search results, as only samples with a chronological designation will be found. Watch the support video on YouTube: |
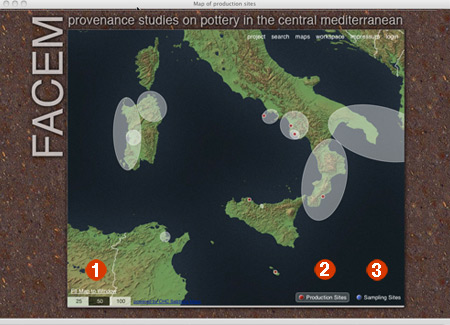 |
1. Navigating around the map: "Fit to window" will enlarge the map area to full window size. 2. Production sites: red points indicate sites, transperent red ellipses indicate regions where ceramic wares were produced. 3. Sampling sites: blue points on the map indicate sites where samples have been taken. Clicking on a site will produce the samples that were taken at this specific site. Watch the support video on YouTube: |
3. Getting Information on Samples and Fabrics
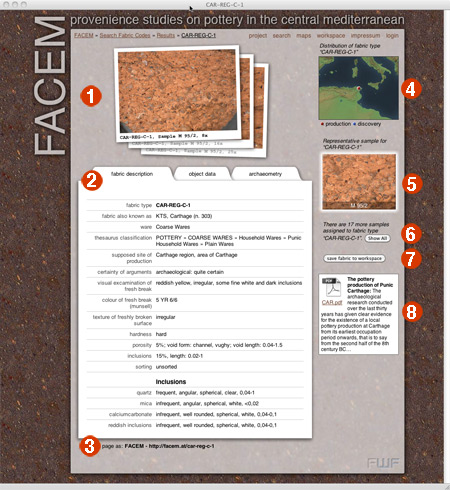
|
1. Photo documentation: the complete photographic documentation of each sample or fabric comprises three to four (for all fine wares) magnifications (8x, 16x, 25x, 40x). 2. Fabric description and sample data: the index cards (fabric description / object data / archaeometriy) provide data on a sample stored in the database. Samples that are considered to be typical for a specific fabric type are addressed as representative samples and – pars pro toto – represent the fabric type. 3. How to quote: FACEM delivers short and easy quoteable links. Representative samples are quoted with the fabric type that they represent, all other samples are quoted with their sample number. 4. Production & sampling sites: for each fabric the proposed production site (red dot) and the sampling sites (blue dots) are indicated. If production site and sampling site are identical only a red dot is visible. 5. Representative sample: the representative sample is always shown in this place. 6. See all samples: each fabric type is at least represented by a representative sample. If two or more samples are assigned to a fabric type they will appear as small icons as soon as you click the "Show All" button. (see left, upper image) Clicking on one of these icons (see left, lower image) will produce the accordant sample data. 7. Saving a sample to the FACEM workspace: samples can be stored for comparison with other samples to the FACEM workspace. To store a sample you need to be logged in with username / password. 8. Additional information: contributions concerning pottery wares and production sites as well as additional archaeometric data can be downloaded as PDF files (if available). Watch the support movie on YouTube: |
4. Advanced Options: Saving Sets and Logging in to the FACEM Workspace
|
|
Before you can use the FACEM workspace: 1. Saving (groups of) fabrics to the workspace: after conducting a search you can save a set of fabrics to the FACEM workspcace. You can also add a single fabric to a set (see above 3.7) 2. Naming a set: to save a set you will have to name it, so that you can identitfy the set properly in the workspace. 3. Creating your username (= your e-mail address) & password: the system requires that you have to be logged in to be able to store a set or a single fabric. If you are new to FACEM and require login data please click the link "Register here". 4. Registration: after providing your name and a valid e-mail address (= user name) to the system you can continue immediately your‚ work with FACEM. Your login data: Watch the support video on YouTube: |
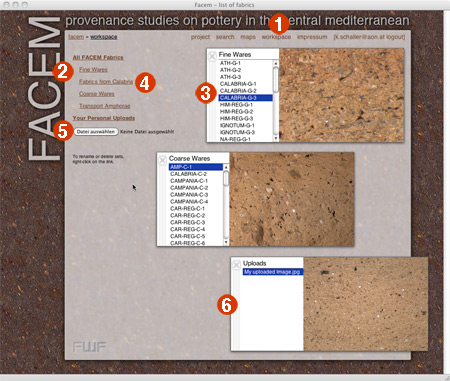 |
1. Getting access to the Workspace: you can access the workspace by clicking the top link "workspace" 2. Saved sets: below the headline "All FACEM Fabrics" (a set that will produce all available fabrics) you'll find a list of sets that you have saved to the webspace. 3. Set-window: clicking on one of the sets will produce a window with (left side) a list of all the fabrics that are part of the saved set. On the right side an image of the active fabric is shown. 4. Renaming and deleting sets: right click on an item in the set-list will produce a dialog box that allows you to delete or rename a set. 5. Your Personal Uploads: a set that allows you to load up your own images to compare them online with images provided by facem. Your images will be stored on the server but only be available for you. Other users cannot access them. File format: the system supports a high number of file formats. Preferred format is JPEG. File size: file is size limited to 10mb, we advice you to provide small files (approx. 500 px width) which will reduce upload time. 6. The Uploads set-window: clicking on "Your Personal Uploads" will produce a set-window called "Uploads". All the images that you have already uploaded to the server are available in this set. Watch the support video on YouTube: |
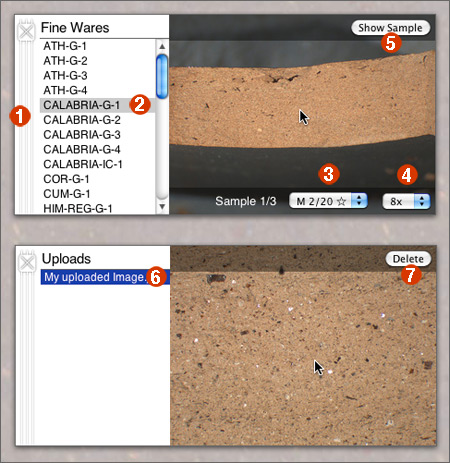
List of Shortcuts: |
1. Moving the set-window: to drag a set-window move your mouse over the left side of the window. There is an area marked with vertical lines. In this area the drag function is active. You can move the set-window to anywhere in the browser window. 2. Navigating in the set-list: the set-list shows all fabrics that have been stored together in a set. 3. List of available samples: if you move your mouse over the image some pop-up menues and buttons will appear. No. 3 produces a list of all avainable sample belonging to a fabric type. The representative sample is marked with a "star". 4. Available Magnifications: you can select a magnification by mouse click or simply use the shift + up/down arrow key to scroll the list (see List of shortcuts) 5. Button "Show Sample": clicking this button will bring you to the sample description (see above: Getting information on samples and fabrics). Pushing the "Back" button of you browser will return you to the workspace. 6. The Uploads set: the list will show all the images that you have uploaded to the server. 7. Deleting an uploaded image: to delete an uploaded image move you mouse over the image. A "Delete" button will appear. Watch the support video on YouTube: |
To provide the required usability FACEM employs advanced Java- and AJAX style client side scipting. This requires that your web browser is possibly up to date. All current major releases of the most popular browsers are supported and tested thoroughly:
Win 7: Internet Explorer 9 / Firefox 4 / Google Chrome 11 / Opera 11 / Safari 5
Mac OS 10.6: Firefox 4 / Google Chrome 11 / Opera 11 / Safari 5
If you encounter any problems or obscure events please update your web browser first.
Known issues: FACEM will not work properly on Internet Explorer 6; Internet Explorer 7 and 8 may produce minor graphic errors dependent on your operating system and your system configuration. In this case it is suggested to try an alternative browser.
If you need technical support or want to report a bug please contact Jakob Egger.
Users can find all available support videos at the projects YouTube channel:
http://www.youtube.com/user/facemproject (in preparation)